ปรับเสียงหูฟังให้ถูกใจด้วยโปรแกรม Peace
09 Oct 2024
เชื่อว่าสิ่งที่เรียกว่าหูฟัง เป็นหนึ่งในอุปกรณ์ที่เรา ๆ มักจะมีติดตัวกันอยู่แล้วอย่างน้อยก็หนึ่งอันสำหรับใช้ฟังนู๋นนี่ต่าง ๆ กรณีที่ไม่อยากจะเปิดลำโพงให้รบกวนใครหรืออยากฟังเสียงในรูปแบบที่เป็นส่วนตัวมาก ๆ โดยเฉพาะในยุคนี้ที่แทบทุกคนจะมีโทรศัพท์มือถือติดตัว หูฟังเป็นหนึ่งในอุปกรณ์ที่แทบจะขาดไม่ได้
หูฟังมีหลากหลายรูปแบบ สำหรับคนใช้โทรศัพท์มือถือ รูปแบบที่เห็นกันบ่อยที่สุดคือหูฟังในรูปแบบทั้ง ear bud แบบที่ใส่หูปกติและแบบ in-ear ที่มีจุกยางซิลิโคนอยู่ที่ด้านท้ายเพื่อให้ป้องกันเสียงจากภายนอกเข้าไปภายใน ทำให้เราได้ยินเสียงที่ชัดเจนมากกว่าหูฟังแบบอื่น ๆ นอกจากนี้ก็ยังมีแบบคาดหัวที่ใช้งานอาจจะไม่สะดวกเท่าสองแบบข้างต้น แต่ก็ให้คุณภาพเสียงที่แตกต่างกันออกไปด้วย
หูฟังแต่ละรุ่นแต่ละตัวมีคาแรคเตอร์เสียงที่ไม่เหมือนกัน ขึ้นอยู่กับการออกแบบของผู้ผลิต หลายครั้งที่เราได้หูฟังที่เราอาจจะถูกใจในคาแรคเตอร์เสียงของมันเป็นทุนเดิมอยู่แล้ว แต่กลับกันคนอื่น ๆ อาจจะไม่ได้ชอบเท่ากับเรา หรือในทางกลับกันเราอาจจะไม่ได้ชอบเสียงหูฟังที่คนอื่นใช้อยู่ก็เป็นไปได้เช่นเดียวกัน
EQ หรือย่อมาจาก Equalizer เป็นหนึ่งในอุปกรณ์ที่มีหน้าที่รับเสียงเข้ามาและอนุญาตให้เราปรับแต่งเสียงในแต่ละย่านได้ก่อนถูกส่งออกไปอีกครั้งผ่านช่องสัญญาณเสียงออก หากไม่ได้ทำงานหรือคร่ำหวอดในวงการเครื่องเสียงอาจจะไม่ได้พบเจอสักเท่าไหร่นัก สำหรับคนที่คลุกคลีกับหน้าจออาจจะรู้จักสิ่งนี้ผ่านซอฟต์แวร์มากกว่า หลายโปรแกรมฟังเพลงอนุญาตให้เราปรับเสียงได้ตามใจชอบหากเราฟังผ่านโปรแกรมนั้น ๆ แต่จะทำอย่างไรหากเราฟังเพลงผ่านโปรแกรมอื่น ๆ หรือผ่านซอฟต์แวร์ที่เราใช้กันบ่อย ๆ อย่างเว็บเบราเซอร์ ที่ไม่สามารถปรับเสียงได้ ?
บทความนี้ผมจะมาแนะนำโปรแกรมเด็ด ๆ หนึ่งตัวที่ชื่อว่า Peace ที่สามารถทำให้เราปรับเสียงบนระบบปฏิบัติการ Windows ได้แบบจบในที่เดียว ไม่ต้องลุ้นหรือพึ่งฟีเจอร์ของโปรแกรมที่เราใช้ฟังเพลง (เหมาะกับคนที่ใช้ฟังเพลงผ่านเว็บเบราเซอร์มาก เช่นการฟังผ่านเว็บสตรีมมิ่งต่าง ๆ) อาจทำให้หูฟังที่คุณไม่ได้ชอบเป็นทุนเดิมที่มีอยู่มีเสียงที่เข้ากับสไตล์ที่ต้องการมากขึ้น รวมไปถึงทำให้หูฟังที่เราชอบอยู่แล้ว มีเสียงที่ดีไปอีกระดับ
จริงแล้ว Peace เป็นโปรแกรมที่เอามาเสริมการทำงานของโปรแกรมหลักอย่าง EqualizerAPO ที่แม้ว่าปัจจุบันเวอร์ชั่น 1.0 จะมี user interface มาให้ใช้งานแล้ว ในอดีตนั้นต้องคอนฟิกสิ่งต่าง ๆ ผ่าน text file หรือ command line เพียงอย่างเดียวทำให้มีความยุ่งยากอยู่มาก Peace เป็นเหมือนกับโปรแกรมเสริมที่มี user interface ให้ เหมาะกับการปรับแต่งเสียงเพื่อใช้งานกับลำโพงหรือหูฟังมากกว่านั่นเอง
ขั้นตอนแรกเราต้องไปดาวน์โหลดและลง Equalizer APO เสียก่อนให้เรียบร้อย แล้วจึงค่อยไปดาวน์โหลด Peace มาและลงทับอีกทีนึง
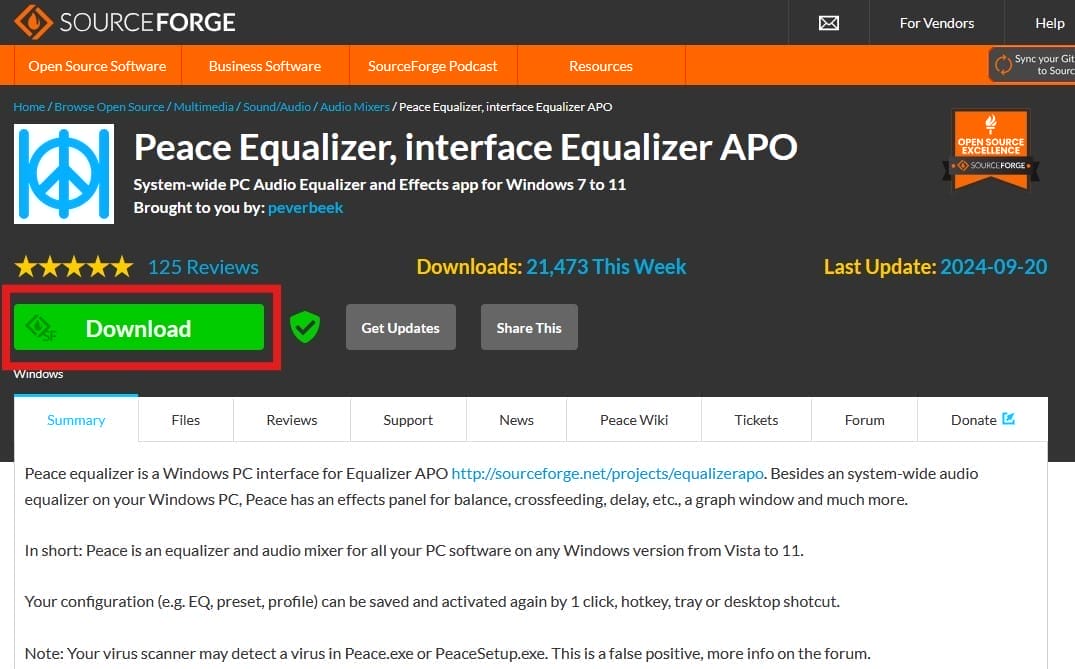
เมื่อเปิดโปรแกรมขึ้นมาหน้าตาจะเป็นแบบนี้
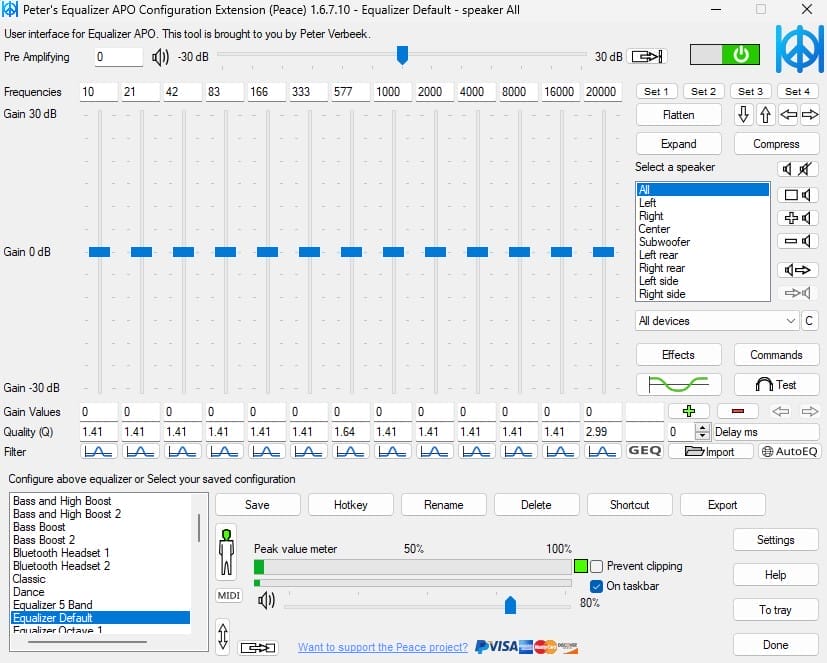
อาจจะมีอะไรบนหน้าจอค่อนข้างเยอะ แต่เราจะไปอย่างช้า ๆ ไม่ได้ยากขนาดนั้นครับ ก่อนอื่นเลยให้กดปุ่ม ON ทางขวา สลับสวิตช์เปิดการทำงานก่อน และลองขยับตรง Pre Amplifying เพิ่ม และลดดู ดูว่าเสียงมีการเพิ่มหรือลดหรือไม่

หากเสียงมีการเปลี่ยนแปลงแสดงว่า Peace (และ Equalizer APO) ทำงานได้ถูกต้อง หากไม่มีอะไรเกิดขึ้นให้เช็คอีกครั้งว่า Equalizer APO มีการติดตั้งถูกต้องรึเปล่า โดยการกดปุ่ม C ข้าง ๆ dropdown box ที่ให้เลือกอุปกรณ์ และลองดูว่า Equalizer APO มีติดตั้งกับทุกอุปกรณ์แล้วหรือไม่
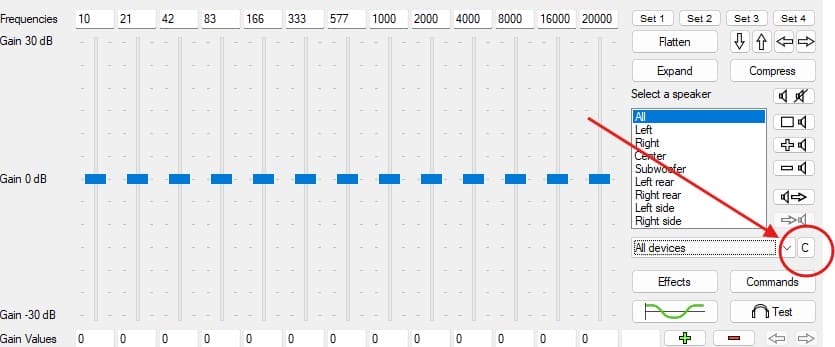
หากติดตั้งถูกต้องจะมีคำว่า APO is already installed ในส่วนของ Status ตามภาพด้านล่าง หลังจากนี้ให้ลองขยับ Pre Amplifying ขึ้นลงดูอีกครั้ง (อย่าลืมกดสวิตช์ให้ ON ตรงมุมขวาบนก่อนด้วย) แค่นี้ก็น่าจะใช้งานได้แล้ว
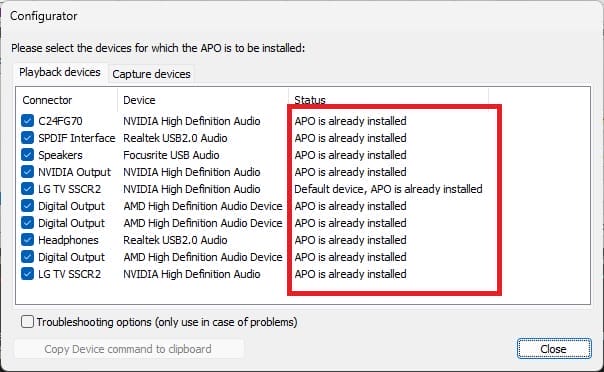
ทีนี้เราจะมาดูส่วนหลักที่เราลงโปรแกรมนี้นั่นก็คือการปรับแต่งเสียง จะอยู่ตรงโซนกลางเด่นชัดเลย
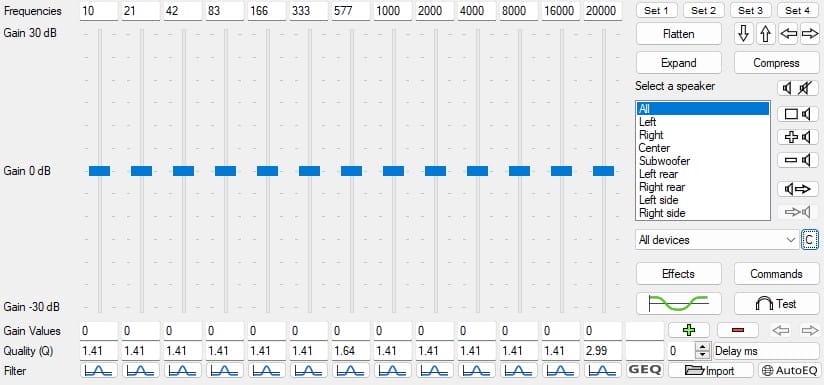
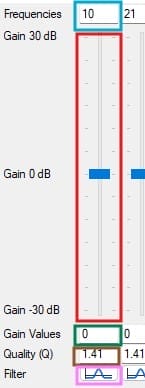
อธิบายกันทีละจุด ตรง Frequencies (บริเวณสีฟ้า) คือย่านความถี่ที่เราต้องการปรับแต่ง มีหน่วยเป็น Hz ย่านต่ำสุดเช่น 100 คือย่านของเสียงเบสหรือเสียงทุ้ม ส่วนด้านสูง ๆ หน่อยจะเป็นด้านเสียงแหลม เราสามารถกรอกในแต่ละคอลัมน์ได้เลยว่าต้องการปรับตรงไหนบ้าง
ส่วนถัดมา Gain (บริเวณสีแดง) คือสไลด์เดอร์ที่เอาไว้ปรับอัตราการขยาย ปรับขึ้นหมายความว่าให้เพิ่มความดังของย่านนั้น ๆ ที่เราเลือกไปก่อนหน้าด้านบน และหากกดลงล่างคือการลดความดังลงมา
ตรง Gain Values (บริเวณสีเขียว) นั้นเราสามารถใส่ค่าตรง ๆ ไปได้เลยในกรณีที่ต้องการความแม่นยำสูง ๆ หากสไลเดอร์ด้านบนให้ความละเอียดไม่พอสำหรับเรา
Quality (Q) (บริเวณสีน้ำตาล) คือค่าสำหรับปรับองศาของเส้นโค้ง ความโค้งมน ที่จะมีผลต่อเส้นกราฟความถี่นั้น ๆ รวมไปถึงอาจส่งผลต่อความถี่ใกล้ ๆ กันด้วย อาจจะอธิบายยากนิดนึง ใส่ค่ามากยิ่งมุมแคบมากขึ้น แต่ก่อนอื่นผมแนะนำให้กดเปิด Graph window ขึ้นมาก่อน กดปุ่มที่เป็นรูปคลื่นสีเขียวทางขวา จะได้หน้าต่างขึ้นมาตามภาพ
นี่คือกราฟความถี่ที่มีแกนแนวนอนเป็นความถี่ไล่จากต่ำไปสูง และเส้นแนวตั้งคือความดังของเสียง มีค่าตรงกลางดั้งเดิมคือ 0 ทุกอย่างที่เราปรับในย่านความถี่ต่าง ๆ จะเห็นภาพรวมในกราฟนี้ทั้งหมดถึงผลลัพธ์ที่จะได้ นั่นคือเหตุผลที่ผมแนะนำให้เปิดหน้าจอนี้ขึ้นมาก่อนที่จะเล่นกับค่า Q เพราะจะทำให้เราเห็นภาพมากขึ้น
และอันสุดท้ายล่างสุด (สีชมพู) คือตัวเลือกของตัวกรองในแต่ละย่านความถี่ที่การตั้งค่า gain ของเราจะมีผล ส่วนนี้สำหรับผมแล้วส่วนตัวเรามักจะใช้แต่ตัวที่เป็น Peak filter ซะเกือบทั้งหมด ซึ่ง peak filter ตัวโปรแกรมจะเลือกเฉพาะความถี่ที่เราต้องการแค่จุดนั้นเท่านั้น โดยรูปกราฟจะหักมากหรือน้อยขึ้นอยู่กับค่า Quality ที่เราใส่เข้าไป และจะมีผลต่อความถี่ข้างเคียงไม่เยอะ อีกตัวที่นิยมใช้คลุมหัวท้ายของย่านความถี่ (ต่ำสุดและสูงสุด) คือ low และ high shelf filter ที่จะส่งผลต่อความถี่ที่ถัดไปจากนั้นทั้งหมด จุดนี้เอาจริงต้องใช้จินตนาการอยู่บ้างในการปรับ แต่การตั้งค่าตรงนี้เราจะเห็นภาพมากขึ้นด้วยการใช้ graph window ในหัวข้อถัดไป
Graph window
คือกราฟแสดงค่าความถี่จากการตั้งค่าของเรา เป็นหน้าจอที่มีประโยชน์มาก ให้เปิดขึ้นมาด้วยการกดปุ่มรูปคลื่นตรงนี้
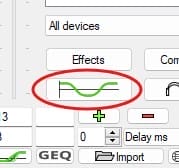
จะมีหน้าต่างขึ้นมาด้านล่าง
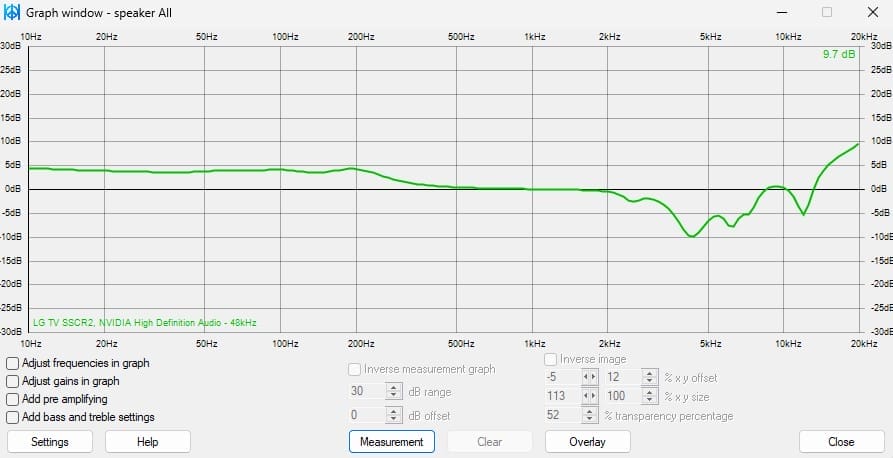
ด้านบนเป็นตัวอย่างกราฟ EQ ที่ผมใช้ส่วนตัวกับหูฟังที่ผมใช้อยู่ ณ ตอนนี้ (Grado SR80) ซึ่งทุกค่าที่เราตั้งในส่วนของ EQ จะแสดงเป็นกราฟให้เราเห็นหมดเลย ว่าความถี่ไหนถูกเพิ่ม ความถี่ใดถูกลดลงจากค่ากลางที่ 0dB (ไม่มีการปรับค่าอะไร) เราจะเห็นภาพมากขึ้น จากกราฟนี้ผมไม่ค่อยชอบเสียงโทนกลางไปทางสูงที่ค่อนข้างชัดของหูฟังตัวนี้ ผมเลยกดลงตั้งแต่ย่าน 2-8k จนทำให้กราฟยุบลงอย่างที่เห็น มีประโยชน์มากในการทดสอบค่า Quality (Q) และการเลือกใช้ Filter ที่เราจะเห็นได้ชัดเจนว่าค่าที่เราเลือกนั้นมีผลกับความถี่ที่เราเลือก รวมไปถึงความถี่ใกล้ ๆ กันได้อย่างไร ลองปรับค่าต่าง ๆ แล้วลองดูผลที่ได้จากหน้าต่างนี้ดู หากเราเห็นจากตัวเลือกต่าง ๆ ด้านล่าง ยังเห็นว่าเราสามารถปรับค่าความถี่และกำลังขยาย ได้จากหน้าต่างนี้ได้เลยหากเราติ๊กถูกกล่องที่เราต้องการ สำหรับมืออาชีพที่มีกราฟในใจแล้วอยากเอากราฟต้นแบบมาเป็น overlay ทับสำหรับการปรับค่า ก็ยังทำได้ด้วย ตรงนี้จะไม่กล่าวถึงเพราะเกินสโคปการใช้งานในบทความไปพอสมควร
ลองฟังเพลงที่เราชอบและลองปรับให้ได้เสียงที่พอใจดู เมื่อเราตั้งค่าจนพอใจแล้ว ให้กดปุ่ม save กรอกชื่อที่เราต้องการ และกดปุ่ม save ด้านล่าง
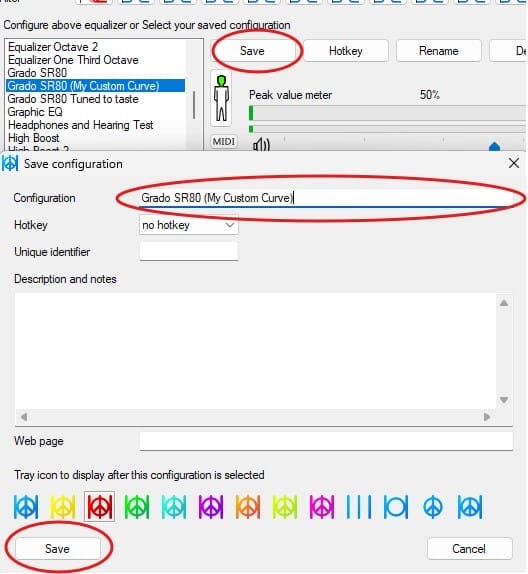
เท่านี้ config ของเราจะถูกเก็บไว้ใน list ด้านซ้ายของหน้าต่าง ที่เราสามารถคลิกหนึ่งครั้งเพื่อใช้ค่า EQ ที่เราต้องการได้เลยทันที
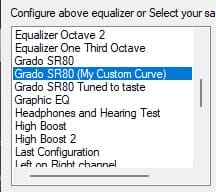
เท่านี้เราก็สามารถปรับเสียงของหูฟังทุกตัวบนพีซีของเราได้แล้ว จริงแล้วโปรแกรมยังมีลูกเล่นและสิ่งที่ให้ปรับอีกมากมาย ไว้โอกาสต่อไปค่อยว่ากันต่อ